Varnostna kopija slik in videoposnetkov
Se vam je že zgodilo, da ste zaradi lastne napake ali zato ker ste poslali telefon na servis ostali brez četudi na videz nepomembnih slik? Potem bo tokratna rešitev pravšnja za vas.
Za začetek vse kar potrebujemo je to, da si ustvarimo Dropbox račun, ki ga bomo uporabljali. Ko smo račun ustvarili le še namestimo Dropbox aplikacijo s trgovine Play.
Ko imamo aplikacijo nameščeno na začetnem zaslonu samo vpišemo svoje podatke, ki smo jih uporabili pri registraciji. Podatke, ki so na našem Dropbox računu lahko odstranimo brez da bi vplivali na delovanje računa.
Ko odpremo apliacijo gremo z gumbom menu na telefonu in se nam pokaže spodnji menu, kjer izberemo Settings
Ko odpremo Nastavitve poiščemo spodnji označen del, kjer označimo tako:
Turn Off Camera Upload = V kolikor imamo takšen napis pomeni, da imamo VKLOPLJENO možnost, da se naše fotografije, ki smo jih naredili s telefonom avtomatsko varnostno kopirajo
How to upload = Tukaj imamo dve možnosti, kdaj se naj varnostno kopiranje izvaja: Wi-Fi only ter Wi-Fi or data plan. Če izberemo Wi-Fi only se bo varnostno kopiranje izvajalo samo kadar bomo prijavljeno v brezžično omrežje. V kolikor pa izberemo drugo možnost Wi-Fi or data plan pa se bo izvajalo tudi takrat, ko bomo uporabljali prenos mobilnih podatkov*.
*OPOMBA: v kolikor uporabljamo mobilne podatke lahkoprihaja do dodatnih stroškov v kolikor nimamo ali prekoračimo zakupljene enote pri našem operaterju.
What to upload = Tukaj izberemo kaj želimo, da se varnostno kopira - Samo slike (Photos only) ali Slike in video posnetke (Photos and videos)
Seveda pa lahko naš Dropbox uporabljamo tudi na računalniku in se tako slike s telefona prenesejo na računalnik ali obratno. Tokrat pa poleg Dropbox računa potrebujemo program za naš računalnik. Program dobimo s klikom na povezavo.
Ko se program prenese, ga namestimo in vpišemo svoj Dropbox račun. Nato se bo naš program sinhroniziral s našim Dropbox računom in bo prenesel podatke še na naš računalnik. Dostop do našega Dropbox računa na računalniku dostopa preko ikone v opravilni vrstici:
Dvokliknemo na to ikono in se nam odpre mapa na našem Dropbox računu in lahko dostopamo do našoih podatkov.
Za začetek vse kar potrebujemo je to, da si ustvarimo Dropbox račun, ki ga bomo uporabljali. Ko smo račun ustvarili le še namestimo Dropbox aplikacijo s trgovine Play.
Ko imamo aplikacijo nameščeno na začetnem zaslonu samo vpišemo svoje podatke, ki smo jih uporabili pri registraciji. Podatke, ki so na našem Dropbox računu lahko odstranimo brez da bi vplivali na delovanje računa.
Nastavitve
Vsaka aplikacija ima priporočene nastavitve, ki jih potrebuje, da deluje po naših željah. Spodaj bom omenil svoje nastavitve katere uporabljam, da se mi podatki, kar se le da najbolje varnostno kopirajo.Ko odpremo apliacijo gremo z gumbom menu na telefonu in se nam pokaže spodnji menu, kjer izberemo Settings
Ko odpremo Nastavitve poiščemo spodnji označen del, kjer označimo tako:
Razlaga pojmov:
Turn On Camera Upload = V kolikor imamo takšen napis pomeni, da imamo IZKLOPLJENO možnost, da se naše fotografije, ki smo jih naredili s telefonom avtomatsko varnostno kopirajoTurn Off Camera Upload = V kolikor imamo takšen napis pomeni, da imamo VKLOPLJENO možnost, da se naše fotografije, ki smo jih naredili s telefonom avtomatsko varnostno kopirajo
How to upload = Tukaj imamo dve možnosti, kdaj se naj varnostno kopiranje izvaja: Wi-Fi only ter Wi-Fi or data plan. Če izberemo Wi-Fi only se bo varnostno kopiranje izvajalo samo kadar bomo prijavljeno v brezžično omrežje. V kolikor pa izberemo drugo možnost Wi-Fi or data plan pa se bo izvajalo tudi takrat, ko bomo uporabljali prenos mobilnih podatkov*.
*OPOMBA: v kolikor uporabljamo mobilne podatke lahkoprihaja do dodatnih stroškov v kolikor nimamo ali prekoračimo zakupljene enote pri našem operaterju.
What to upload = Tukaj izberemo kaj želimo, da se varnostno kopira - Samo slike (Photos only) ali Slike in video posnetke (Photos and videos)
Dropbox na našem računalniku
Seveda pa lahko naš Dropbox uporabljamo tudi na računalniku in se tako slike s telefona prenesejo na računalnik ali obratno. Tokrat pa poleg Dropbox računa potrebujemo program za naš računalnik. Program dobimo s klikom na povezavo.
Ko se program prenese, ga namestimo in vpišemo svoj Dropbox račun. Nato se bo naš program sinhroniziral s našim Dropbox računom in bo prenesel podatke še na naš računalnik. Dostop do našega Dropbox računa na računalniku dostopa preko ikone v opravilni vrstici:
Dvokliknemo na to ikono in se nam odpre mapa na našem Dropbox računu in lahko dostopamo do našoih podatkov.
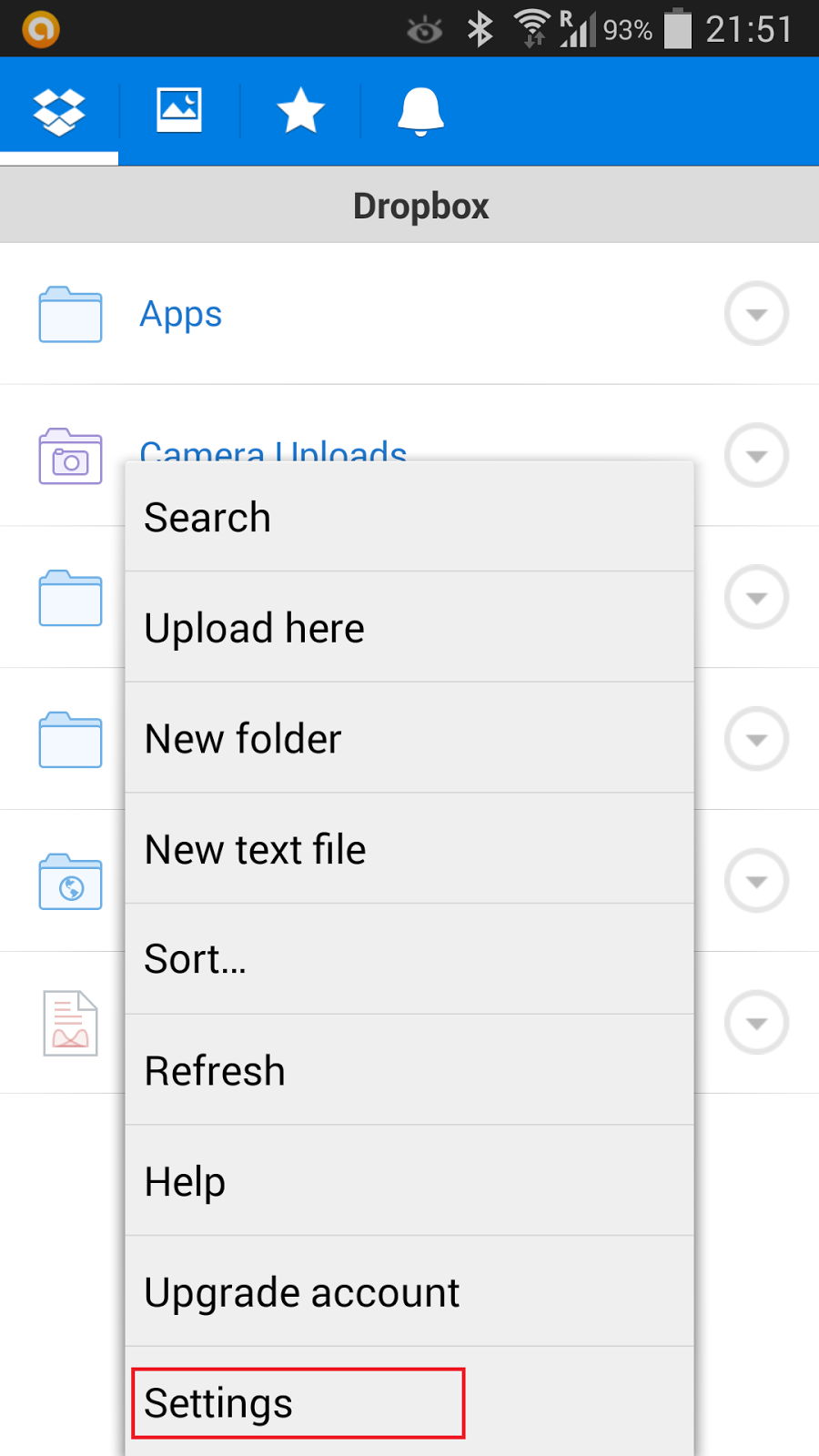


Komentarji
Objavite komentar